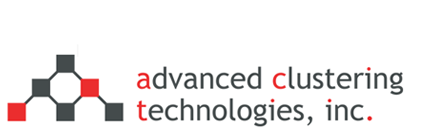Identifying Issues with Network Connectivity
Network connectivity can cover many different areas, and diagnosing which area your problem lays in is the first step to fixing the problem. Below we will cover multiple steps for identifying a problem.
Verify connections and LEDs
Verify that the network cable is properly connected to the back of the computer and at the switch. In addition, when checking the connection of the network cable, ensure that the LEDs on the network are properly illuminated. For example, a network card with a solid green, or orange, LED or light usually indicates that the card is either connected or receiving a signal.
Note: generally, when the light is flashing, this is an indication of data being sent or received. If there is no light, or the light is red, it is most likely not receiving a signal from the network. Steps to try are:
- Re-seat the cable on both ends
- Plug the cable into a different port on the switch
- Power off/on the switch
- Try a different cable
Can the server ping other addresses?
Using ping to test a connection to another server is one of the easiest tests to see if there is a network connection between two servers. To easily test if your server can connect to the internet:
$ ping google.com
It’s important to ping both a domain name and an IP address, like Google’s public DNS:
$ ping 8.8.8.8
If you are able to ping an IP address, but not a domain name, your networks DNS is most likely down.
Check ifconfig and restart the network service
$ ifconfig -a
This will print out the status of your current network adapters. If your server is assigned an IP address via DHCP from your network make sure that it has received one. If you need help diagnosing the current state of your network emailing in the output from ifconfig can be very helpful to the support team.
$ service network restart
Sometimes the network state can be restored by simply restarting the service.
Check the iptables service
If connections to a specific service (HTTP, NFS, etc.. ) are not working correctly, it is always a good idea to turn off iptables to see if it is blocking that service.
- service iptables stop
- See if the service connects
- service iptables start
IPTables on the head node is also responsible for allowing compute nodes to reach the external network. If an compute node can reach the head node, but not the outside network, make sure that the IPTables service is running and configured properly on the head node.
By default iptables is not configured for use on compute nodes.
Check if a service is listening for connections
If you are unable to reach a specific service, even with the firewall off, you can check to see if that service is actively listening for connections by using the netstat command. In this example we will check to make sure that SSHD is actively listening for connections on its default port, 22.
$ netstat -tlnp
In the output it shows the line:
tcp 0 0 0.0.0.0:22 0.0.0.0:* LISTEN 2470/sshd
0 0.0.0.0:22 -> this shows that the service is listening on every network connection (0.0.0.0) on port 22 (:22)
2470/sshd -> This is the PID and name of the process listening on that port
Contact Advance Clustering Support
If you are unsure of how to resolve a problem, please collect as much information as possible and email it to us at: [email protected].
Categories
- Getting Support (5)
- Hardware (35)
- Areca Raid Arrays (3)
- InfiniBand (10)
- LSI Raid Arrays (9)
- NVIDIA Graphics Cards (1)
- Racks (1)
- Troubleshooting (8)
- Software (11)
- ACT Utilities (5)
- HPC apps & benchmarks (1)
- Linux (3)
- Schedulers (3)
- SGE / Grid Engine (1)
- TORQUE (1)
- Tech Tips (17)
Request a Consultation from our team of HPC and AI Experts
Would you like to speak to one of our HPC or AI experts? We are here to help you. Submit your details, and we'll be in touch shortly.
"*" indicates required fields